Cara Menampilkan Objek 3D AutoCAD
Kali ini kita akan mencoba belajar beberapa cara untuk menampilkan objek gambar 3D atau tampilan 3 dimensi pada model Autocad. Program AutoCAD dikenal dengan 2 jenis tampilan objek gambar. Pada tampilan 2D biasanya kita gunakan untuk membuat gambar tampilan potongan atau denah serta detail dari sebuah objek, sedangkan gambar yang memiliki ruang atau 3 dimensi digunakan untuk melihat objek menyerupai bentuk aslinya dari objek gambar yang dibuat.
Sebelum melakukan cara merubah tampilan 3D pada AutoCAD, kita ketahui dulu pengertian dari mode tampilan yang ada pada AutoCAD seperti tampilan mode Top, Bottom, Left, Right, Front, Back, SW Isometric, SE Isometric, NE Isometric dan NW Isometric. Berikut pengertian dari tampilan objek 2D dan 3D pada AutoCAD.
Pengertian Mode Tampilan AutoCAD
Mode Top
Top adalah mode dengan tampilan 2 dimensi dimana X dan Y pada bidang datar (default layar 2D AutoCAD).
Mode Bottom
Bottom adalah mode Hampir sama dengan tampilan 2 dimensi Top hanya saja kita melihat objek dari tampilan bawah.
Mode Left
Left adalah mode tampilan 2 dimensi yang dilihat dari sisi bagian kiri objek gambar.
Mode Right
Right adalah mode tampilan 2 dimensi yang dilihat dari sisi bagian kanan objek gambar.
Mode Front
Front adalah mode tampilan 2 dimensi yang dilihat dari sisi tampak depan objek gambar.
Mode Back
Back adalah tampilan 2 dimensi yang dilihat dari sisi bagian belakang objek gambar.
SE isometric
SE Isometric adalah tampilan 3D isometrik dari arah tenggara objek.
SW Isometric
SW Isometric adalah tampilan 3D isometrik dari arah Barat Daya objek.
NE Isometric
NE Isometric adalah tampilan 3D isometrik dari arah Timur Laut objek.
NW Isometric
NW Isometric adalah tampilan 3D isometrik dari arah Barat Laut objek.
Keterangan Mode Tampilan AutoCAD
 |
| Penjelasan tampilan isometric Autocad |
Cara merubah tampilan Autocad dari 2D menjadi 3D isometrik
Tampilan layar model AutoCAD secara default akan menampilkan mode top, dimana model tampilan menggunakan layar kerja dalam bentuk 2 dimensi atau 2D Workspace. Jika kita akan menggambar objek 3D pada AutoCAD sebaiknya kita ubah terlebih dahulu layar kerja kedalam mode 3D. Sehingga dalam pengerjaan gambar akan lebuh mudah dan tampil sesuai dengan apa yang kita harapkan dari objek tersebut.
Berikut langkah-langkah cara merubah tampilan menjadi 3D pada AutoCAD
Melalui Tab View
Klik Tab View > Named View > Pilih mode yang diinginkan mis: SW Isometric
 |
| View tab autocad |
Note : Saat memilih mode view akan muncul pilihan seperti Top, Bottom, Left, Right, Front, Back, SW isometric, SE isometric, NE isometric dan NW isometric. Selain itu jika kita pernah menyimpan viewport sebelumnya, maka tampilan itu akan muncul disini juga.
Melalui Command / Perintah
Kita juga dapat menggunakan command ketik saja VIEW > Preset Views > Pilih SW Isometric > OK
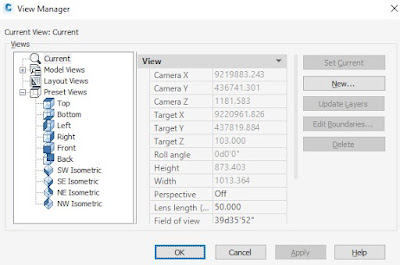 |
| View command autocad |
Melalui ViewCube
Selain melalui langkah di atas cara mengubah tampilan 3D ini juga kita dapat menggunakan ViewCube dengan memilih tombol pada ViewCube tersebut maka tampilan akan berpindah ke mode yang dituju.
 |
| View Cube |
Berikut adalah contoh dari tampilan SW Isometric saat mode tampilan View terpilih.
 |
Tampilan 3D SW Isometric
|





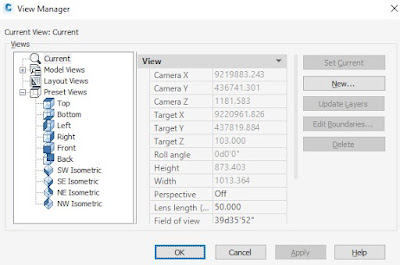
Posting Komentar untuk "Merubah Tampilan 3D Pada AutoCAD"
Posting Komentar