Membuat Band Style Profile Autocad Civil 3D (Bagian 4)
Membuat Band Style Profile Autocad Civil 3D (Bagian 4)
Membuat Band Style Autocad Civil 3D
Pada postingan sebelumnya kita telah membuat langkah awal
dalam mengatur Profile View Style Information, Graph, Grid dan Tittle
Annotation. Postingan bagian ke 3 juga kita telah mengatur profile view
untuk mengatur Horizontal axes Profile View Styles, Vertical Axes Profile View
Styles, Display dan Summary Profile View Styles
Untuk ke tahap bagian 4 kita berpindah ke Toolspace yang fokus pada cara mengatur profile style di Band style yang didalamnya kita jelaskan cara mengatur Band sets. Band sets ini merupakan tampilan isi dari setiap tick yagn kita jelaskan sebelumnya yaitu pengaturan label yang akan dimunculkan di bagian bawah profile seperti Stations, Elevasi, jarak dan lain-lannya.
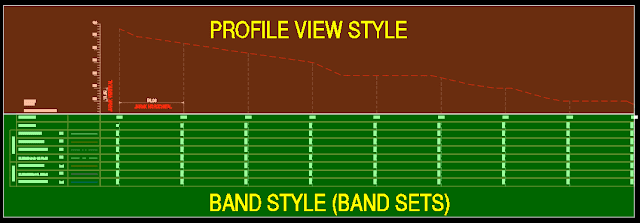 |
| Gambar 1 Profile View Style dan Band Style |
Gambar di atas menjelaskan perbedaan pengaturan antara profile
view style dan pengaturan Band style Autocad Civil 3D (band sets)
Jika dirasa masih membingungkan sebaiknya ikuti tahapan
bagian 2 dan bagian 3 terlebih dahulu di link berikut :
Post sebelumnya
Jika sudah menyimak post tersebut pada pos kali ini kita
akan mengatur bagaimana cara mengatur band sets profile. Sebelumnya kita akan
lihat terlebih dahulu perubahan yang telah kita atur hasilnya seperti gambar
berikut :
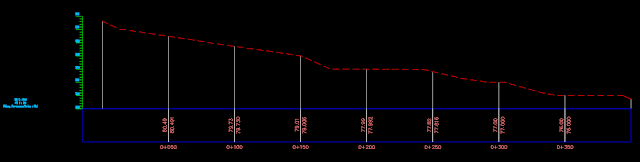 |
| Gambar 2 Pengaturan Profile view |
A. Cara mengatur Band sets profile / potongan memanjang
Langkah pertama adalah membuat baru profile view style
terlebih dahulu, pada langkah pertama dan selanjut kita akan hanya fokus pada TOOLSPACE
> SETTING > BAND STYLE > BAND SETS.
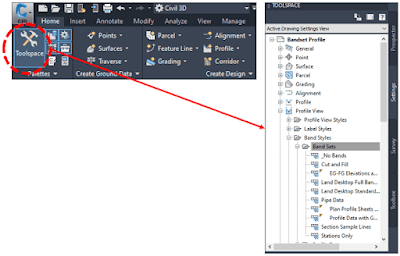 |
| Gambar 3 Tampilan Toolspace |
Jika saat awal membuka Autocad Civil 3D tidak muncul, hidupkan/klik
pada lingkaran merah yang terdapat pada sisi kiri atas panel Home >
Toolspace (lingkaran merah).
A. Membuat Profile Band Sets
Langkah paling pertama adalah membuat profile Band Sets baru,
dengan membuat profile Band Sets baru, maka nantinya ini akan digunakan sebagai
template ke depannya ketika membuat potongan memanjang atau profile lainnya.
Langkahnya :
a) Information Band Sets
Klik kanan Band Sets yang ada di toolspace > Pilih
New…
Name : Ag_Bandset
Descriptions : Silahkan berikan keterangan jika dirasa
penting
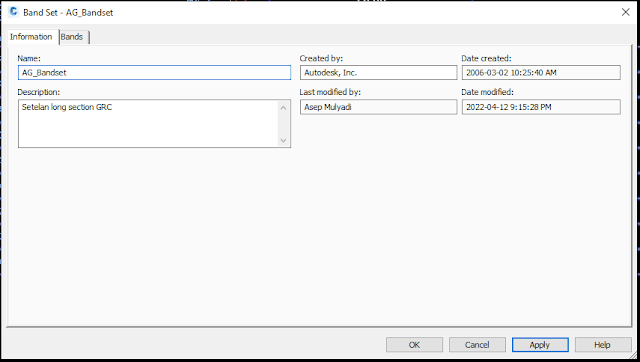 |
| Gambar 4 Band Set |
b) Mengatur Bands Profile
Tahap ini merupakan tahapan yang sedikit rumit untuk
mengatur tampilan pada profile, sehingga disini kita akan membuat Profile Data
Band Style yaitu :
01 No Profile (Teks untuk
Stasion atau nomor patok)
02 Jarak Langsung (Teks Jarak langsung dari titik
awal)
03 Elevasi Tanah Asli eksisting (Teks Elevasi
permukaan tanah eksisting)
04 Elevasi Tanggul kiri eksisting (Teks Elevasi
tanggul kiri eksisting)
05 Elevasi Tanggul kanan eksisting (Teks Elevasi
tanggul kanan eksisting)
06 Elevasi Dasar saluran eksisting (Teks Elevasi dasar
saluran eksisting)
07 Elevasi Tanggul kiri rencana (Teks Elevasi tanggul
kiri rencana)
08 Elevasi Tanggul kanan rencana (Teks Elevasi
tanggul kanan rencana)
09 Elevasi Dasar saluran rencana (Teks Elevasi dasar
saluran rencana)
Bisa dilihat seperti gambar berikut nantinya yang akan kita
buat :
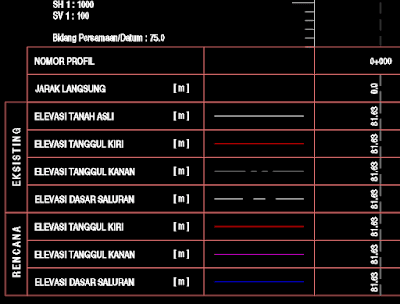 |
| Gambar 5 Profile Data Band Style |
Setelah memberi nama dan deskripsi pada Information pada tab
Bands (Langkah point a), kita mulai dengan memilih tab Bands.
c) Membuat Bands Profile
01 No Profile (Teks untuk Stasion atau nomor patok)
silahkan pilih Band type : Profile Data
Select band style : Pilih Create New
 |
| Gambar 6 Cara membuat Band Sets |
Setelah membuat Profile Data Band Style akan muncul jendela baru, yaitu Profile Data Band Style. Pada dialog Profile Data Band Style terdapat tab-tab seperti Information, Band Details, Display dan Summary.
I. Information
 |
| Gambar 7 Profile Data Band Style No profile |
II. Band Details
 |
| Gambar 8 Band Details Profile |
Mengatur kepala keterangan
profile memanjang :
Band height : tinggi band 6.25 mm
Teks box width : lebar kepala dari keterangan 65.00 mm
Mengatur Teks keterangan (NOMOR PROFILE)
Klik pada Tittle text Compose label…
 |
| Gambar 9 Mengatur Label Style Composer |
Terlihat diatas terdapat dua komponen yaitu Nomor profil
dan Bingkai masing-masing memiliki tujuan yaitu yang ditunjukkan garis
panah merah. Untuk membuatnya silahkan klik disebelah kanan seperti simbol A+
 |
| Gambar 10 Membuat Komponen baru |
·
Untuk Nomor profil buat komponen dengan Text
·
Untuk Bingkai buat komponen Line
Selanjutnya sesuaikan
Property seperti berikut :
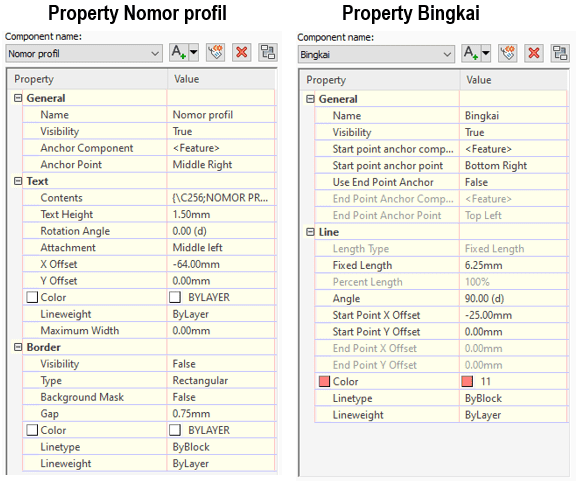 |
| Gambar 11 Property Komponen |
Kita dapat menyesuaikan beberapa pengaturan ini, untuk lebih
anda dapat merubah properti tersebut dan lihat perubahannya. Jika telah
memahaminya sekarang kita lanjutkan ke pengaturan Label and ticks.
Mengatur Label and ticks :
Label and ticks ini memiliki pengaturan lainnya seperti Major
Station, Minor Station, Horizontal Geometry Point, Vertical Geometry Point,
Station Equation dan Incremental Distance.
Karena untuk saat ini kita hanya memerlukan NOMOR PROFILE makan kita cukup mengatur Major station saja atau nomor patok yang akan dimunculkan.
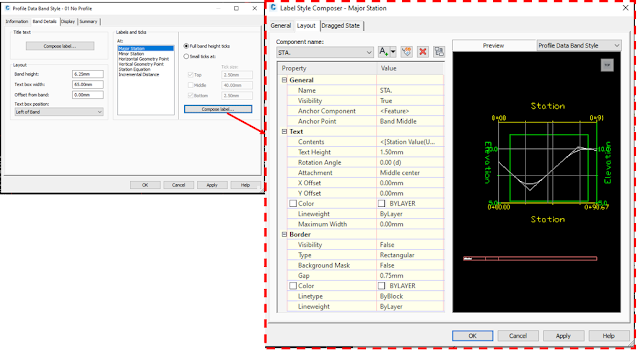 |
| Gambar 12 Compose Label |
Terlihat diatas terdapat komponen STA. memiliki
tujuan yaitu untuk menampilkan label Stasion yang ditunjukkan pada profile memanjang
nanti. Untuk membuatnya silahkan klik disebelah kanan seperti simbol A+ dan pilih
Text, untuk properti komponennya dilihat seperti berikut :
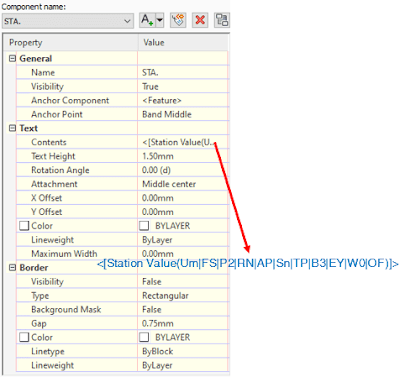 |
| Gambar 13 Propery Komponen STA |
Jangan lupa isi Bagian Text > Contents seperti diatas (text
biru), jika contents tidak diisi maka nantinya tidak akan nampak apapun. Jika sudah
tutup pengaturan Compose label… dengan klik OK, Selanjutnya Untuk
pengaturan Minor Station, Horizontal Geometry Point, Vertical Geometry Point,
Station Equation dan Incremental Distance dibiarkan saja dan upayakan pada
pengaturan Compose label semuanya kosong atau terhapus, jika masih terdapat
komponen silahkan delete dengan menggunakan tombol X
merah. Tampilannya akan seperti berikut jika dalam keadaan kosong.
 |
| Gambar 14 Label Style Composer dikosongkan |
Setelah mengatur langkah di atas kembali atau tutup
pengaturan sampai kembali pada dialog Profile Data band style yang selanjutnya akan
mengatur Display pada Profile Data Band Style atau TAB DISPLAY.
III. Mengatur Display Profile Data Band Style
 |
| Gambar 15 Tab Display Profile Data Band Style |
Sepeti yang dijelaskan pada sebelum-sebelumnya ketika kita
mengatur berbagai pengaturan sudah dipastikan pada Autocad Civil 3D selalu
dilengkapi tab Display dimana setiap apapun yang kita set atau atur akan ada
kontrol untuk memunculkan atau menyembunyikannya, Tahap terakhir ini pada data
band style kita akan menyalakan komponen yang ditunjukkan pada gambar di atas
yaitu Band Border, Band Tittle Box dan Labels at Major Stations.
IV. Mengatur Hasil Profile Data Band Style
Setelah serangkaian pengaturan yang panjang di atas maka untuk
melihat hasil sementara sesuai tidaknya Data band style tersebut kita dapat melihatnya
dengan cara berikut :
Klik kanan pada profile atau potongan memanjang yang
sudah ada
Pilih Profile View Properties…
Pada Object style pilih Ag_Long section
Kemudian pergi Tab Bands
Pada Select band style pilih 01 No Profile dan
Add>>
Lihat gambar berikut :
 |
| Gambar 16 Profile View Properties |
 |
| Gambar 17 Profile Properties Bands |
Hasilnya akan terlihat seperti berikut :
 |
| Gambar 18 Tampilan Profile |
Sampai disini semoga dapat dipahami langkah-langkah yang
telah kita coba di atas, pada pos selanjutnya kita akan lanjutkan cara membuatband set atau band style profile memanjang yang lainnya.

Posting Komentar untuk "Membuat Band Style Profile Autocad Civil 3D (Bagian 4)"
Posting Komentar