Cara Membuat Corridor di Civil 3D
Pada tutorial autocad civil 3D kali ini kita akan melanjutkan posting sebelumnya yang membahas tentang Cara membuat profile view / potongan memanjang dan Cara membuat Assembly jalan, untuk itu pos kali ini merupakan lanjutan pos tersebut sedangkan untuk file, Profile dan Assembly-nya menggunakan file itu juga. Selain itu untuk mengikuti langkah-langkahnya kita harus membuat dulu langkah berikut seperti :
1. Pastikan Surface Eksisting telah dibuat
2. Alignment telah dibuat

|
| Surface dan alignment Civil 3D |
3. Profile view sudah dibuat dan di desain

|
| Potongan memanjang civil 3d |

|
| Assembly jalan rencana |
Nah, jika kita sudah membuat objek-objek yang disebutkan di atas, untuk membuat corridor cukup mudah hanya dibutuhkan beberapa langkah saja, akan tetapi sebenarnya ada banyak tools yang harus diatur supaya tampilan corridor tersebut tersaji dengan baik. Disini kita akan mengatur secara default terlebih dahulu dan membandingkan dengan hasil modif pengaturan corridornya.
1. Pergi ke Home > cari tombol Corridor (lihat gambar)
| Langkah membuat corridor civil 3d |
Pada saat menekan tombol Corridor akan muncul panel Create Corridor isi kolom-kolom tersebut seperti di gambar seperti :
Name : Nama Corridor (contoh : ROW 15)
Description : Bila diperlukan
Corridor style : Basic (jika ingin membuat style sendiri silahkan sesuaikan saja)
Baseline type : Alignment and profile
Karena kita buat desain elevasi jalan di profile maka untuk baseline type kita pilih Alignment and profile, berbeda jika kita buat jalan dan level rencananya menggunakan Feature line maka kita pilih Feature line untuk baseline type-nya, namun sebelum membuat corridornya kita tentukan dan sesuaikan level jalan dan buat site-nya terlebih dahulu. Untuk lebih jelasnya akan diberikan contoh perbedaan di pos selanjutnya tentang cara membuat Corridor dengan Feature line.
Corridor Layer : Mengatur layer general untuk Corridor
Alignment : Pilih alignment / center line jalan yang telah dibuat (contoh : Jalan Row 15)
Profile : Pilih profile/potongan memanjang yang telah
dibuat (contoh : Rencana jalan)
Assembly : Pilih
Assembly jalan / Potongan jalan yang sudah dibuat
(contoh : ROW 15)
Target Surface : Pilih surface/kontur eksisting sebegai targetnya (Contoh : Kontur Eksisting)
2. Kemudian OK
3. Akan muncul kotak dialog Baseline and Region Parameter
Untuk set ini biarkan saja dulu dan lanjutkan dengan menekan tombol OK
Maka setelah itu Corridor akan diproses dan ditampilkan di plan model kita

|
| Corridor Row 15 |
4. Memunculkan daylight galian timbunan (Kemiringan galian dan timbunan pada corridor)
Klik kanan Corridor > Panel Slope Pattern > Add Slope Pattern > Pilih Garis Daylight dan Hinge pada Corridor tersebut.
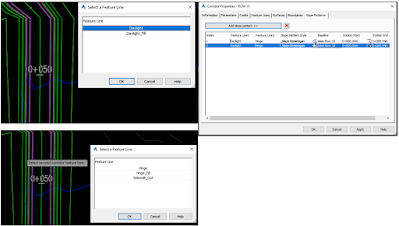
|
| Kemiringan pada galian atau timbunan Corridor |
Atau lihat video berikut :

|
| Alignment sebelum radius |
- Membuat surface civil 3D
- Membuat profile view potongan memanjang jalan
- Cara membuat Assembly jalan Civil 3D
- Membuat Surface Corridor Civil 3D
- Cara menampilkan Volume galian timbunan Civil 3D
Jika kita ingin menggunakan file yang dijadikan latihan sekarang, teman-teman dapat mendownloadnya di link di bawah.
Download



Posting Komentar untuk "Cara Membuat Corridor di Civil 3D"
Posting Komentar