Pada kesempatan kali ini kita akan mencoba membuat
tutorial Cara membuat Assembly jalan di
Autocad Civil 3D. Pada pos sembelumnya kita telah membuat beberapa tutorial seperti
Cara membuat kontur di Autocad Civil 3D, Cara membuat Surface,
Membuat Potongan Memanjang atau Profile View
dan beberapa lainnya sebagai rujukan untuk melanjutkan tutorial selanjutnya
yang berhubungan langsung pada tutorial kali ini. Sehingga bagi teman-teman
yang memang masih belajar tentang cara penggunaan Autocad Civil 3D seperti
kita disini, ada baiknya mengikuti secara runut urutan dalam proses tahapan
pengoperasiannya. Autocad Civil 3D sendiri memang mengharuskan kita untuk tahu
urutan dalam proses pengerjaannya.

|
|
Contoh ROW Jalan Kawasan
|
Perlu diingat kita ketahui dalam membuat Assembly di Autocad Civil 3D tentu
tujuannya dibuat Assembly adalah untuk membuat Corridor pada desain yang akan
kita kerjakan, selain itu pasti akan berhubungan dengan Surface, Alignment,
Profile view dan beberapa elemen lainnya.
Untuk memulainya disini kita menggunakan Surface, alignment dan profile view
yang telah kita buat karena disini kita hanya fokus pada cara membuat Assembly
maka pastikan kita telah membuat elemen yang disebutkan di atas.
Salah satu contoh untuk membuat Assembly jalan kita ambil contoh seperti
gambar di atas yaitu ROW 15, dimana gambar tersebut mempunya lebar jalan
perkerasan 7 meter serta pedestrian seperti ditunjukkan pada gambar tersebut.
Sebetulnya kita dapat membuat Assmbly penampang jalan dari polyline kemudian
menjadikannya Assembly, akan tetapi disini kita mencoba menggunakan
object-object yang disediakan di Autocad Civil 3D. Berikut tahapan yang dapat
kita ikuti.
1. Menampilkan Tool Pallate Assembly

|
|
Tool Pallate Assembly
|
2. Create Assembly

|
| Create Assembly |
3. Perkerasan jalan dengan LaneSuperelevationAOR

|
|
LanesuperelevationAOR
|
Klik kanan > Subassembly Properties... dan atur seperti berikut

|
|
Pengaturan Subassembly LaneSuperelevationAOR
|
4.BasicCurb

|
|
BasicCurb Assmbly
|
Klik kanan > Subassembly Properties... dan atur seperti berikut

|
|
Pengaturan BasicCurb Assembly
|
5. BasicSidewalk
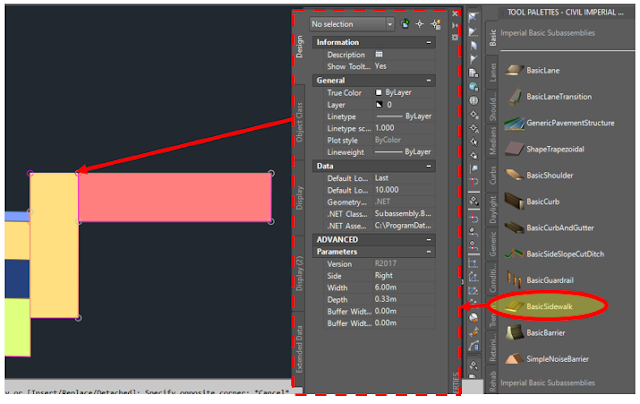
|
|
BasicSidewalk Assembly
|
Klik kanan > Subassembly Properties... dan atur seperti berikut
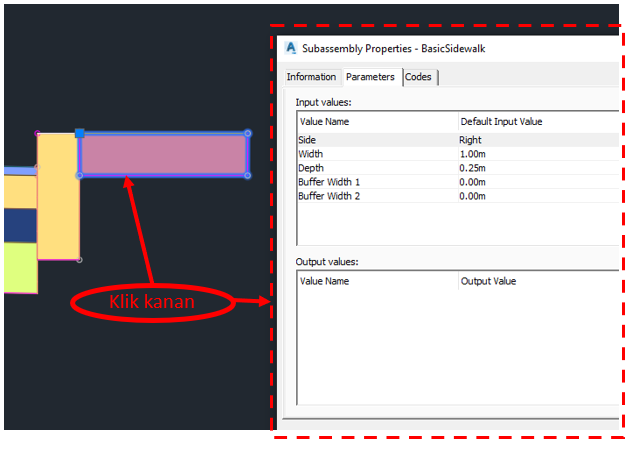
|
|
Setting BasicSidewalk Assembly
|
6. Copy BasicCurb
(untuk ditempatkan dibagian kanan)
Sebelum melakaukan Copy BasicCurb ke sebelah kanan, kita harus memberikan
MarkPoint terlebih dahulu agar dapat sejajar. Dengan menggunakan garis bantu
pindahkan Markpoint tepat sejajar dengan titik A, lihat gambar berikut.

|
| MarkPoint |
Kemudian
Klik kanan pada
BasicCurb > Copy to dan tempatkan
pada
MarkPoint sebelumnya

|
|
Copy BasicCurb ke MarkPoint
|
7. Sidewalk/Pedestrian
Untuk selanjutnya kita akan membuat Sidewalk/Pedestrian paling kanan,
sebelumnya gunakan Markpoint untuk memberikan titik referensi agar
sejajar dengan posisinya seperti penampang jalan ROW 15.

|
|
Membuat Markpoint pada BasicCurb
|
Selanjutnya tambahkan
BasicSidewalk dan tempatkan pada
MarkPoint
Klik kanan > Subassembly Properties... dan atur seperti berikut

|
| LotGrade Setting |
9. DaylightStandard (Kemiringan lereng)
Atur parameter untuk kemiringan lereng rencana

|
| DaylightStandard |
10. Mirror Asssembly

|
| Mirror Assembly |
Klik Assembly > Mirror > Select Subassembly yang akan kita mirror
(garis putus-putus di atas)
Pada tahap ini langkah-langkah cara membuat Assembly jalan Autocad Civil 3D
telah selesai dan hasilnya ditunjukkan seperti berikut :

|
|
Asembly Jalan ROW 15
|
Pada gambar ditunjukkan adanya Uditch, sedangkan pada penjelasan di atas tidak
dijelaskan terkait tentang bagaimana cara membuat Subassembly uditch tersebut,
sengaja dibuat pada pos terpisah untuk mudah dipahami tentang cara pembuatan
subassembly dengan perintah
Create Subassembly from polyline, untuk lebih jelasnya silahkan kunjungi pos
Cara Membuat Subassembly dari Polyline Autocad Civil 3D.






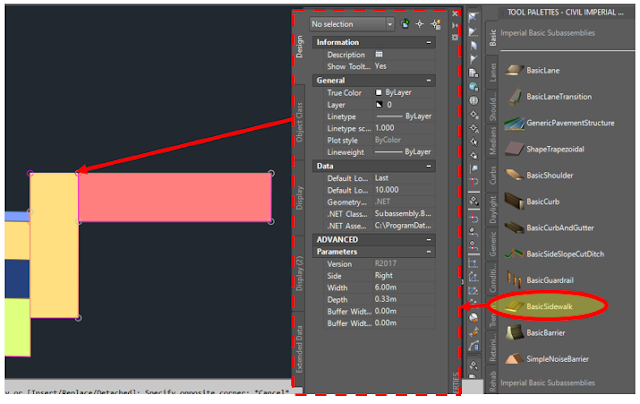











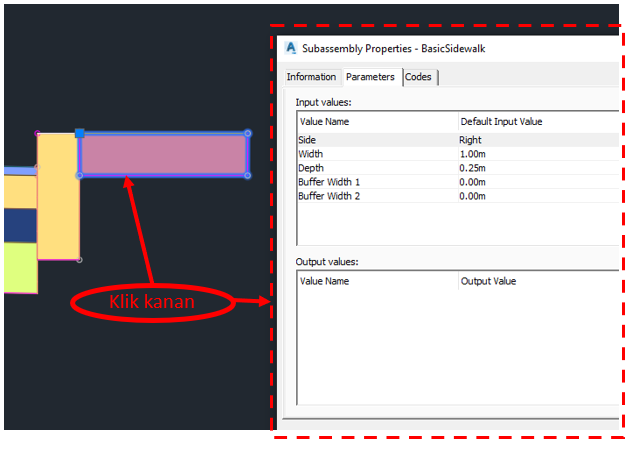

Posting Komentar untuk "Cara Membuat Assembly di Civil 3D"
Posting Komentar